Move and Copy Days
Click on the green crosshairs.
Click and drag that to any of the other day headers.

You will be asked if you want to move or copy that day. You also have the option to bump all of the future plans forward.

An "Undo" link will appear at the top of the page after moving or copying the day. Click that to revert the change.
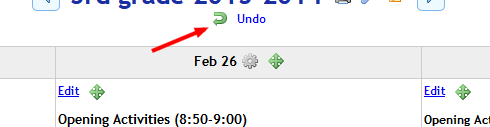
Cubby
To move a day to a different week or even an entirely different planbook, first drag it to the Cubby.
The Cubby will open automatically and appear on the left side of the screen once you start dragging.

When the day is dropped in the Cubby, there will be the option to name the day. The name can be anything that will help identify that day. By default, the date is set for the name.
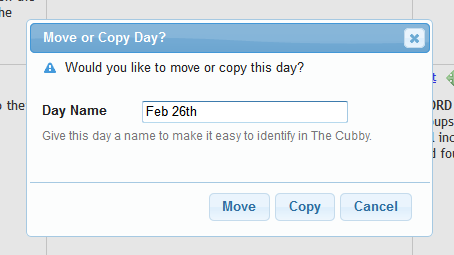
Once a day is placed in the Cubby, you can see it along with any other plans. It will appear with the name it was given from the previous step.
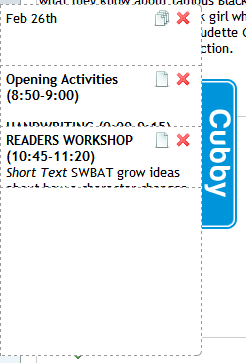
Each item in the Cubby will have an icon to distinguish whether it is a day or a single plan. The icon that resembles a single sheet of paper is one plan. The icon that looks like a stack of papers is for a day.
To delete any item from The Cubby, click the red X. To put the day into your plans, click and drag it out. You will need to drop it in the day header for the day it is replacing.

